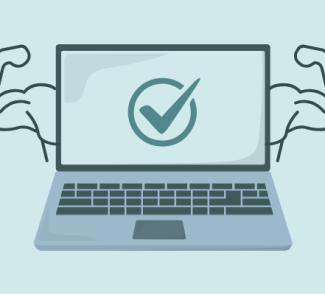Calibrar nuestro monitor es sumamente importante, y es un proceso que hay que realizar con frecuencia para obtener la mejor fidelidad en cuanto a color, sin contar con que un monitor que emita la cantidad de luz apropiada es bueno para nuestros ojos.
Tal vez hayas notado que los colores en tu monitor se ven un poco extraños, o que la pantalla parece muy brillante a veces, o demasiado opaca. Las posibilidades de que necesites calibrar tu monitor son altas si tus ojos ya empiezan a sentir que algo no se ve bien. Esto es especialmente importante si trabajas editando imágenes o con programas de diseño, la exactitud del color es primordial, y no quieres estar mirando una cosa en tu ordenador y que en otro PC o al imprimir, se vea diferente.
Si te sientes cómodo realizando ajustes a tu computador, te enseñamos un par de métodos bastante simples para que calibres tú mismo tu monitor, sin necesidad de un colorímetro y sin tener que contratar a un profesional.
Preparación
Antes de comenzar la calibración debes tener en cuenta algunas cosas:
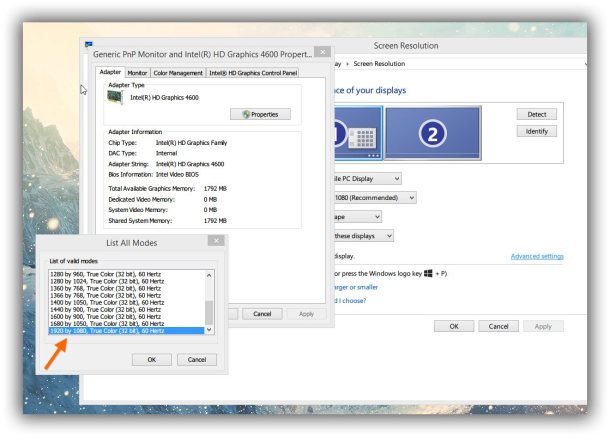
- Identifica la resolución optima o «nativa» de tu monitor y asegúrate de que tienes seleccionada la misma desde las opciones gráficas. Usualmente tu sistema operativo selecciona la resolución máxima como la apropiada o recomendada. Para esto debes tener el controlador gráfico correcto instalado y actualizado. Asegúrate de revisar todo esto antes de comenzar a calibrar.
- Asegúrate de que la profundidad de color es la máxima. Esto puedes hacerlo desde el menú de propiedades del dispositivo. Tu monitor debe estar en modo de «color verdadero 32-bit. Si tu pantalla está en modo de color a 16-bit, no tendrás suficiente profundidad de color para el proceso de calibración.
- Espera al menos 15-30 minutos después de encender el monitor para que este se «caliente», y luego comienza a calibrar. Durante este tiempo es buena idea descansar la vista, ya que cuanto más tiempo pasamos frente al PC nuestros ojos se fatigan y se acostumbran a la luz y colores que tenemos rato viendo.
- Ubícate a una distancia normal del monitor (la misma a la que te ubicas cuando trabajas frente al PC). Elimina cualquier fuente de brillo externo que pueda ocasionar reflejos directamente sobre la pantalla, y disminuye la intensidad de la luz de la habitación, no tiene que ser un cuarto oscuro, pero la luz del sitio no debe interferir con lo que ves en tu monitor.
Calibrar tu monitor «a mano»
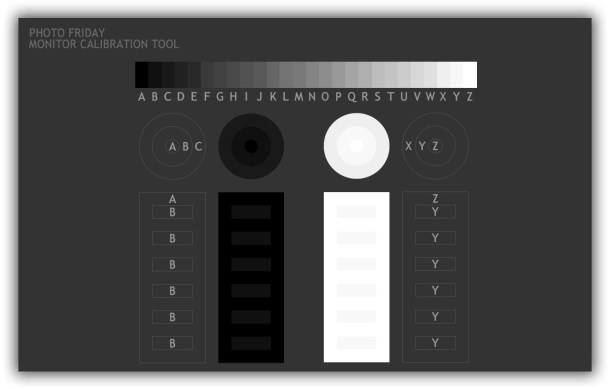
Con este método puedes usar los botones físicos que incluye tu monitor, en algún lugar del marco, que te permiten ajustar cosas como brillo y contraste. Para tener una guía que te diga si los colores y el tono están bien, puedes usar este herramienta en línea: Photo Friday Monitor Calibration Tool, donde puedes observar una serie de objetos en diferentes tonos de negro, blanco y gris, cuyo objetivo es asegurarse de que los tonos más ligeros de negro sean distinguibles del negro verdadero; mientras que, al mismo tiempo, los que sean inmediatamente más oscuros que el blanco sean distinguibles del blanco verdadero.
Lo ideal es que disminuyas la intensidad de las luces en la habitación donde te encuentras, y comiences a ajustar el brillo y contraste de tu monitor mientras ves el gráfico. Debes ver todas las formas dentro de los dos sets (el claro y el oscuro). El negro verdadero debe verse completamente negro y no gris, y lo mismo para el blanco.
Por supuesto, este método tiene la desventaja que depende bastante del ojo humano, y es difícil que sea totalmente preciso. Algo que puedes hacer para ayudarte, es imprimir una fotografía y abrir la misma en tu ordenador para comparar los colores reales en el papel con los de tu monitor, y usar esta imagen de guía para ajustar los tonos.
Utilizar una aplicación para calibrar
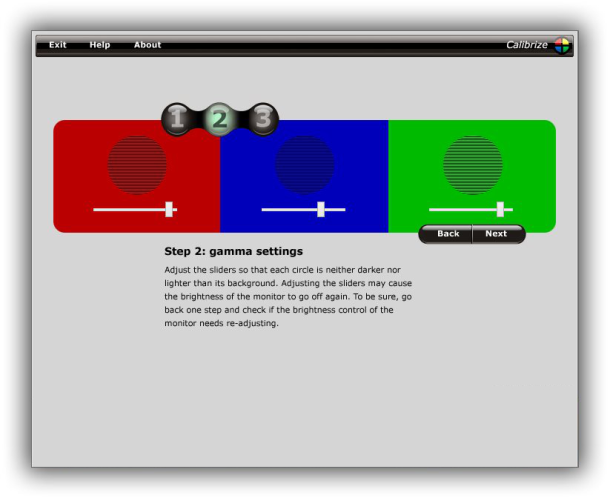
Puedes utilizar el software de tu tarjeta gráfica para ajustar los colores, el brillo, contraste, y gamma de tu monitor. Así como el asistente para calibrar el color que incluye Windows. Pero existen algunas herramientas gratuitas que pueden ayudarte a hacerlo de manera rápida, sencilla, y eficiente.
Calibrize funciona con Windows desde XP a 8.1, y te permite calibrar, en solo dos pasos, el brillo y colores de tu monitor. Además guarda el perfil para que se cargue con el sistema en cada reinicio.
QuickGamma es un poco más avanzada y compleja. Permite ajustar en detalle los valores de color e iluminación de tu monitor, o monitores si usas varios, y establecer perfiles diferentes para cada uno. Requiere un poco de esfuerzo adicional, debes leer bien las instrucciones para la calibración. Sólo funciona en Windows.
Tanto Calibrize como QuickGamma te dejan ajustar la gamma de tu monitor, esto es lo que define la luminiscencia de la pantalla (cantidad de luz que emite el monitor). Ambas herramientas te dejan calibrar manualmente los valores de rojo, verde, y azul, utilizando dos muestras del color y pidiendo al usuario que lo ajuste de manera que se vean con la misma intensidad.
f.lux además de dejarte calibrar tu monitor adecuadamente, te deja crear perfiles diferentes según la hora del día. Ideal para bajar el brillo automáticamente en la noche y aumentarlo en el día. Está disponible para Windows, Mac OS X, y Linux.
La calibración del monitor debe realizarse con frecuencia, al menos un par de veces al mes, ya que mientras más tiempo encendido pase, más se distorsionan los ajustes.
Fotografía de portada: jamesg990